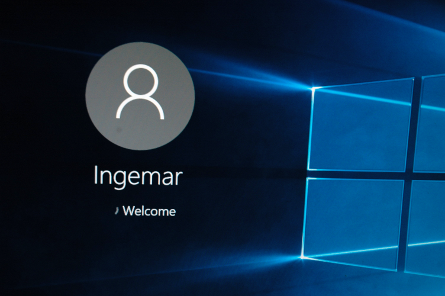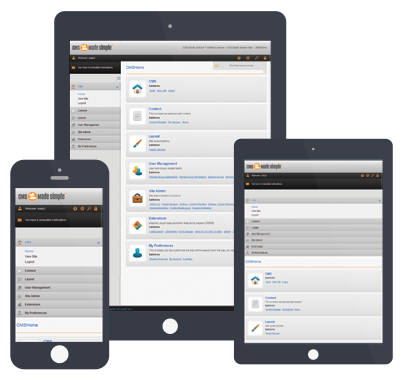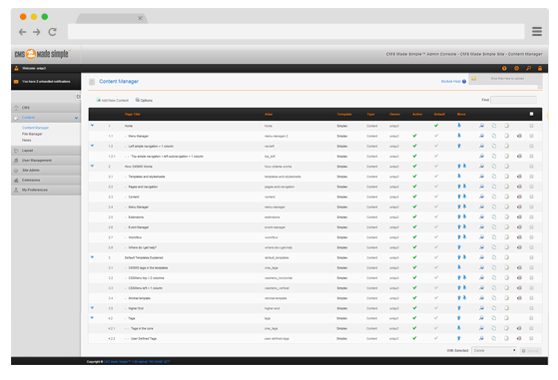Fullständig återställning av Windows 10
Nu ska vi återställa en Windows 10 som har råkat ut för ett hårddiskhaveri, men det passar också för den som vill byta till en större hårddisk. För dem som ännu inte har vare sig en systemavbild eller en systemreparationsskiva rekommenderar jag att omedelbart ordna det. Den förra guiden visar hur det går till.
Okej! I med reparationsskivan. Välj tangentbord. För att få fram det svenska tangentbordet klickar vi ett flertal gånger på "See more keyboard layouts".
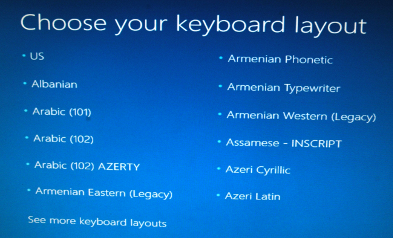
Sen måste vi välja Troubleshoot
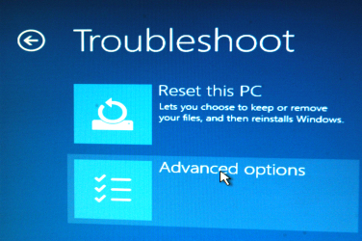
Och sen måste vi använda "Advanced Option" för att kunna göra de rätta valen. Och det rätta valet är givetvis "System Image Recovery".
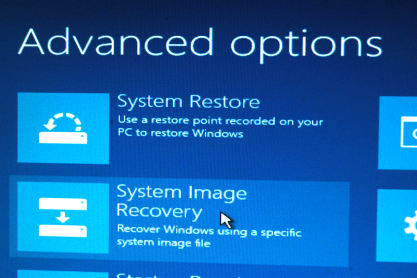
Och sen kommer den här dialogrutan fram. Programmet letar efter en systemavbildning som den sedan ska kunna överföra till en hårddisk.
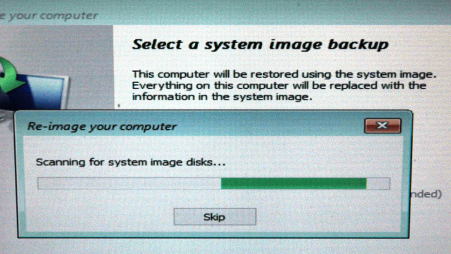
Sen gäller det bara att vara noggrann. Jag såg till att jag bara hade ytterligare en hårddisk utöver den med systemavbilden. Där hade jag gjort en partition som var aningen större än den ursprungliga hårddisken, samt lagt ett ntfs-filsystem på den. Det bästa hade kanske varit att utnyttja hela disken, men eftersom jag har flera Linux-verktyg som gör det enkelt att förstora, eller lägga till partitioner valde jag den här gången att göra på det här viset. Det är ändå bara en experimentdator. När nästa dialogruta kommer fram är det egenligen bara att låta programmet sköta jobbet även om möjligheter ges att manuellt ställa in alternativ. Reparationsskivans program förstår själv att den hårddisk där systemavbilden är inte ska användas till att installera Windows på. I mitt fall finns bara ett alternativ och där väljer programmet rätt. Så tryck "Next" när den meny ni ser nedan kommer fram.
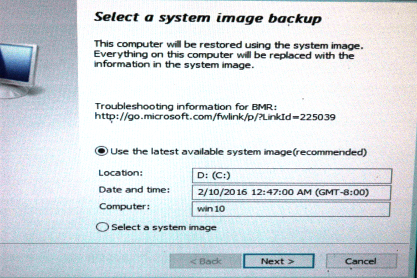
Om du klickar på "Exclude disks" kommer du till en meny där du kan välja vilka hårddiskar Windows systemavbild ska föras över på. Jag tar med det här alternativet för informationens skull. Själv hade jag inget behov av att gå in i denna extrameny då jag ju bara har en hårddisk utöver disken med systemavbilden.
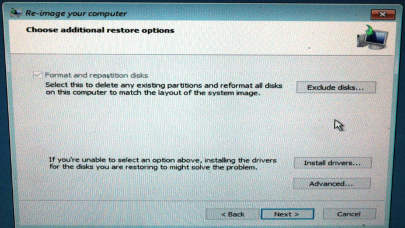
Om du går in på "Exclude disks"-menyn så se noga till att du kontrollerar att nedanstående ruta inte är ibockad på den disk som avbilden ska föras ÖVER till. Om det finns flera alternativ måste du vara säker här. Det bästa är att bara koppla i de hårddiskar som är berörda, dvs den med systemavbilden, samt den, eller de, som avbilden ska föras över till. Klicka "Ok" när du är klar.
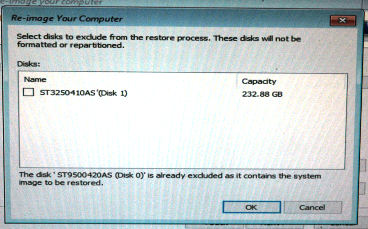
Överflödigt att påpeka, men klicka på "Finish".
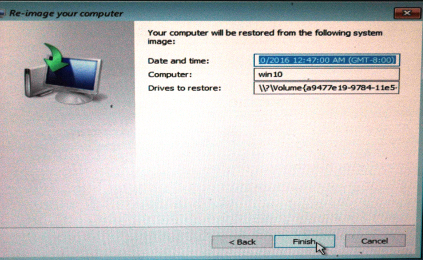
Typiskt Windows att vara överbeskyddande. Ytterligare en dialogruta som sliter på ens musarm.
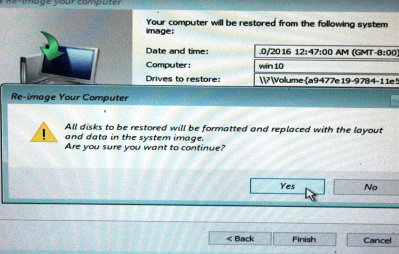
Här håller den på ett tag. För mig tog det omkring 15 minuter
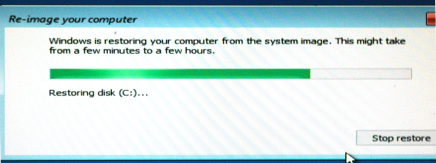
Och då dök den här rutan upp. Och har du kommit lika långt bör det kunna gå bra. Det är bara att starta om datorn. Ta ur skivan också. Och kanske behöver du se över startordningen i Bios (eller GPT) för dina hårddiskar. När allt fungerar tar du bort hårddisken med systemavbilden och hoppas att du inte behöver använda den fler gånger. Men om så vore vet du att det nog kommer att gå bra.
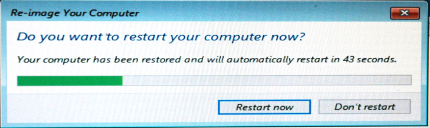
Är det ett tag sedan du gjorde systemavbilden kommer en del uppdateringar att finnas till hands. Men hur som helst: när nedanstående tittar fram igen, speciellt om det skett efter ett hårddiskhaveri, är lättnaden inte försumbar.