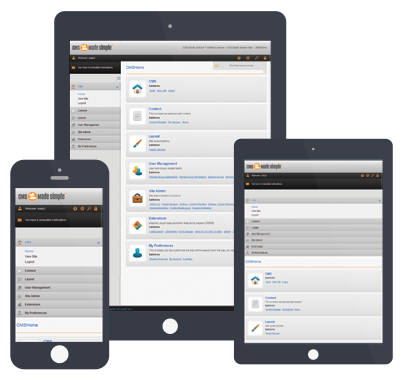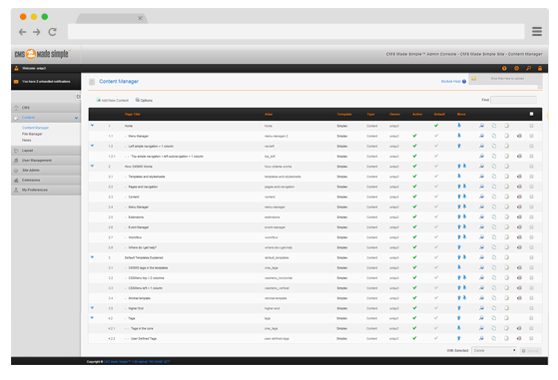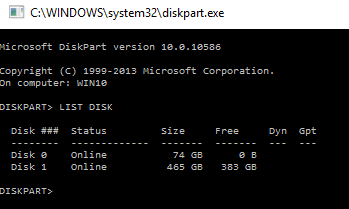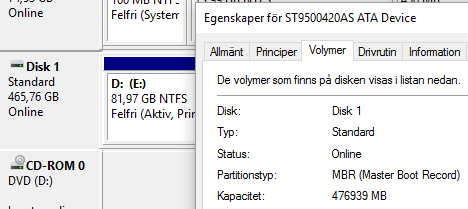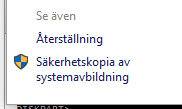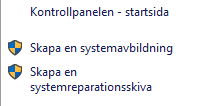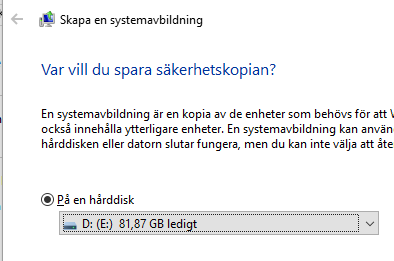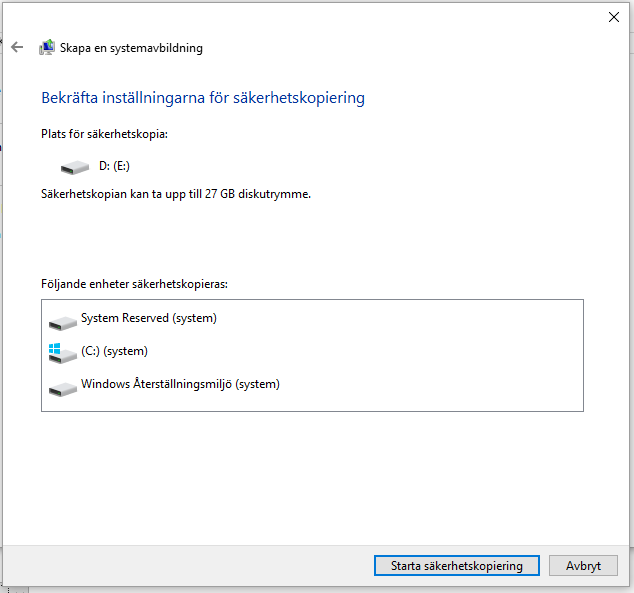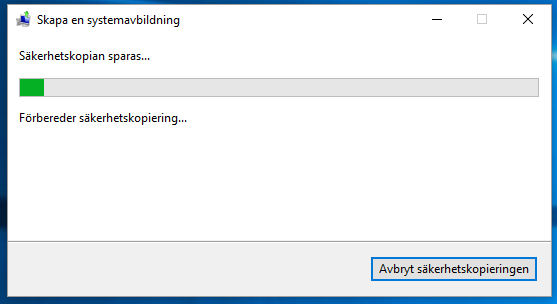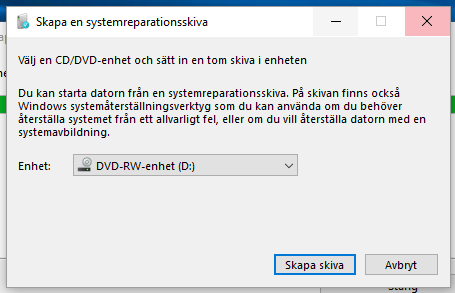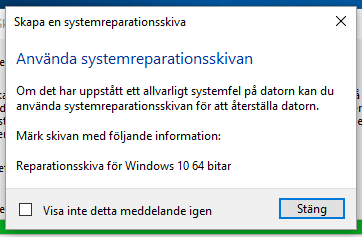Skapa en systemavbild
Först måste vi förstå vad en systemavbild är och vad skillnaden är mot en systemåterställning.
En systemavbild är som namnet antyder en exakt kopia av hela operativsystemet; alla filer, alla program som fanns från början, men även alla program som installerats i efterhand finns där. Om vi har en systemavbild på en annan hårddisk kan vi vid en hårddiskkrasch använda systemreparationsskivan och den kopierade avbilden på den andra hårddisken. Så därför rekommenderar jag att inte göra systemavbildningen på samma hårddisk som den vi kör operativsystemet på normalt.
När en systemavbild görs är det viktigt att samtidigt göra en reparationsskiva på en dvd, eller usb-pinne. Den möjligheten erbjuds av Windows när avbilden är klar.
En systemåterställning är nödvändig om vi har ställt till det i operativsystemet. Föreställ dig att du vill testa ett program som du har hittat på nätet. Du installerar det och då börjar det krångla. Du försöker avinstallera programmet från kontrollpanelen, men Windows får inte bort det. Då skulle det vara skönt att kunna backa tiden till den tid då Windows fungerade. Det är detta som är en systemåterställning. Det betyder att du återgår till ett tidigare läge. Och då ska du så klart välja en tidpunkt INNAN du installerade det krånglande programmet. Det förutsätter givetvis att det finns en systemåterställningspunkt. I virtuella miljöer kallas de för snapshots. Du kan ha återställningspunkten på samma hårddisk som du har Windows på. Detsamma gäller dock inte systemavbilden.
I den här guiden riktar vi in oss på en systemavbildning av en Windows 10:a. En guide för systemåterställning finns också på denna site. Använd menyn och gå till Guider - Windowsguider - Återställningspunkt. Det går också att skriva "återställningspunkt" i sökrutan så kommer guiden fram.
De som vill gå direkt till att skapa systemavbilden kan hoppa över avsnitten som följer om verktygen diskpart och diskhantering. Intresserade av information om diskarna kan börja med att titta på hur de är formaterade och om de använder mbr eller gpt i startsektorn. Starta diskpart (tryck på förstoringsglaset och skriv diskpart i sökrutan). Sen kör vi kommandot LIST DISK. Syns det inget i kolumnen med Gpt så är det hårddiskar som konfigurerats med mbr i start-sektorn. Windows väljer förstås vid överföringen av systemavbilden till den nya hårddisken att använda samma typ av startsektor, i mitt fall mbr. Men jag förberedde en likadan hårddisk som den som satt i för att vara på den säkra sidan och slippa eventuella bekymmer. Jag går inte här in på hur det ska göras i Linux, eller Windows. Det finns många guider på nätet om detta som är lätta att hitta också.
Det går också att använda verktyget diskhantering. Starta genom att skriva datorhantering i sökrutan. Och sen går du till Lagring - Diskhantering. Högerklicka på området där det står DISK1 i det här fallet och välj egenskaper. Sen går du till Volymer för att se om det är mbr eller gpt.
Kör i gång systemavbildningen
Vi börjar med att installera hårddisken som ska användas i vår dator. Det går att använda usb-hårddiskar, usb-pinnar, och till och med DVD-skivor men då behövs flera stycken för att avbilden ska få plats. Min systemavbild blev 27 GB och tillhör de minsta. Till det skulle det krävas 6 dvd-skivor. Visst, det går, men det är sannerligen bekvämare med en hårddisk i stället.
Nåja, vi kör i gång, högerklickar på Start, Kontrollpanelen och sedan på Filhistorik (observera att det kan se annorlunda ut på kontrollpanelen beoende på hur det du valt att det visas). Efter en stund dyker det upp en disk som du kan använda för att säkerhetskopiera filer. Men det är inte det vi ska göra. I det nedre vänstra hörnet ska det dyka upp en text med "Säkerhetskopia av systemavbildning". Klicka där.
Sen kommer nästa ruta upp. Följ bara guiden. Klicka på "Skapa en systemavbildning".
Sen kan det ta en stund eftersom Windows letar efter förslag på destinationer för systemavbildningen.
Klicka på "Nästa". Jag valde hårddisken som jag stoppade i tidigare. Men det går också att välja en nätverksplats för den som har tillgång till det.
I nästa ruta ska du bekräfta att du är nöjd med valet. Du ser här att avbilden bara blev 27GB trots att hårddisken som Windows huserar på är 80GB. Men den gör bara en kopia på vad som behövs. Vi ser dock ett dåligt exempel på hur Windows namnger tjänster. Vi gör en systemavbildning och ändå står det " Bekräfta inställningarna för säkerhetskopiering". Eftersom säkerhetskopiering av dokument, bilder osv inte är det samma som systemavbildning leder dåligt namngivna tjänster bara till förvirring.
Det här tog ungefär en kvart.
Och sen kommer frågan om vi vill ha en systemreparationsskiva. Vi svarar ja då vi vill ha en sådan. Annars går det att använda en installationsskiva. Men det är inte alla som har en sådan.
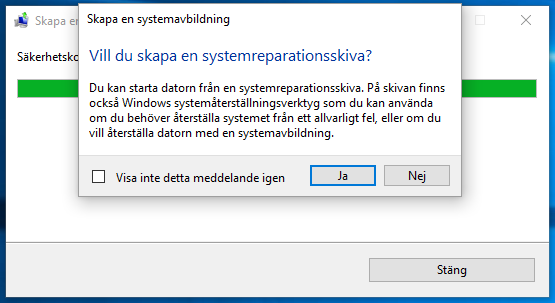
Nu är det klart. Nästa gång tar vi itu med den fullständiga systemåterställningen. Vi låtsas att vi har haft en hårddiskkrasch. I och för sig behöver inte alla låtsas utan har varit med om det i verkligheten. Men den här metoden går också att använda för att få över alltihop på en större hårddisk om man skulle ha fått ont om utrymme, eller om man vill byta från en mekanisk hårddisk till en snabbare ssd-disk.
Däremot går det INTE att använda det här Windows-verktyget (ännu, men kanske i framtiden, beror ju på Microsoft) för att föra över innehållet till en MINDRE hårddisk. Och det betyder att om den mekaniska hårddisken är på 500GB så går det inte att föra över till en hårddisk på 250GB, t ex en ssd-disk. Däremot finns det tredjepartsverktyg som går att använda. Den erfarenhet jag har av dem är att kvalitén varierar. Gratisversionerna är generellt sämre, långsammare och saknar funktioner. Men ofta får man prova proffsversionerna under en period.
Fortsättning följer...