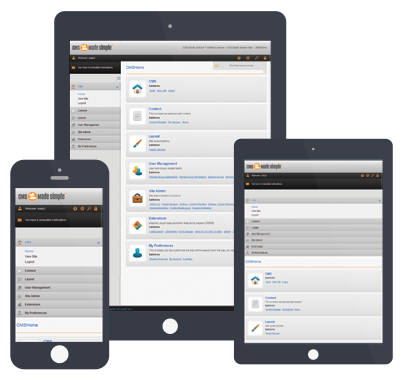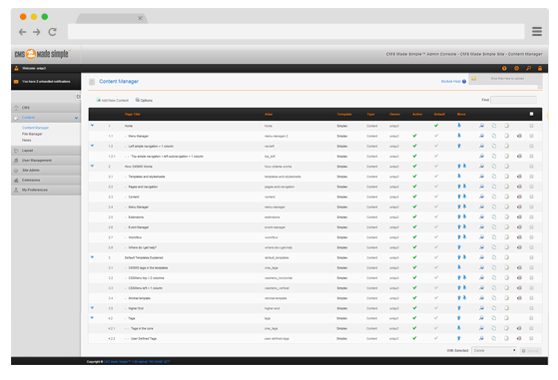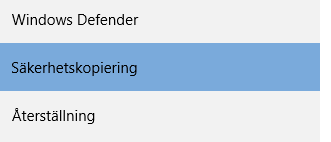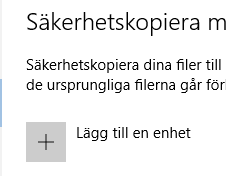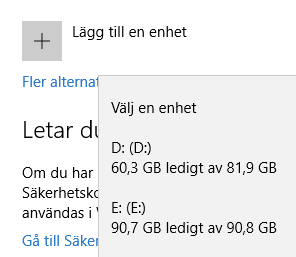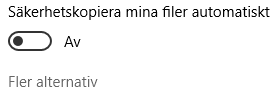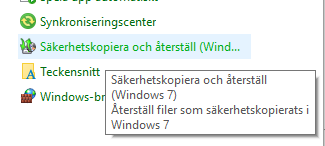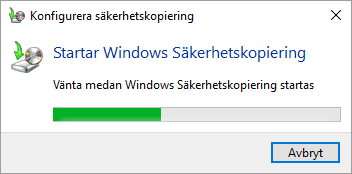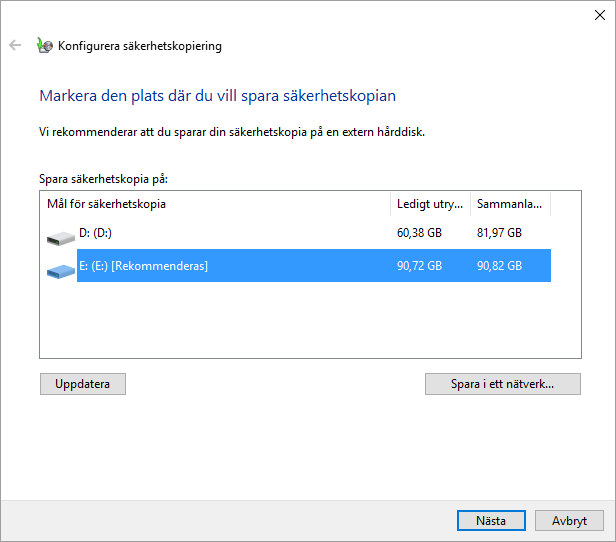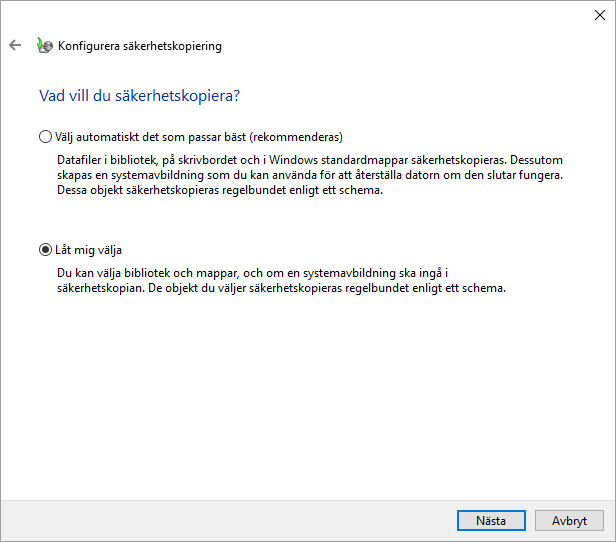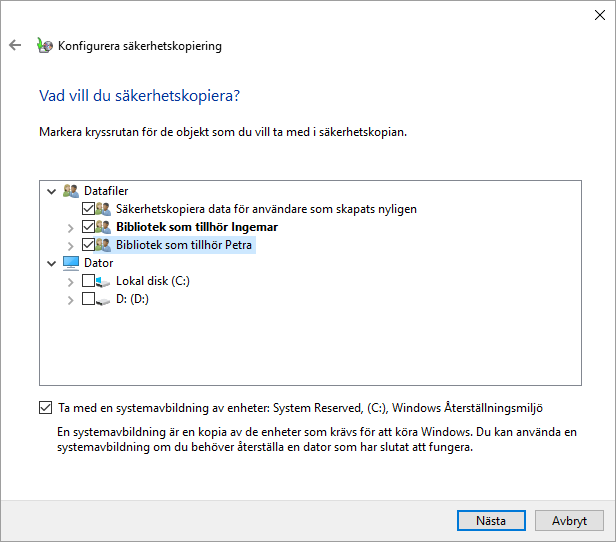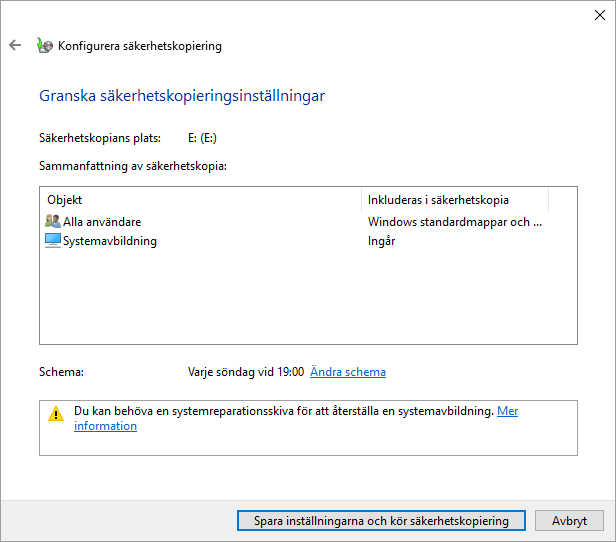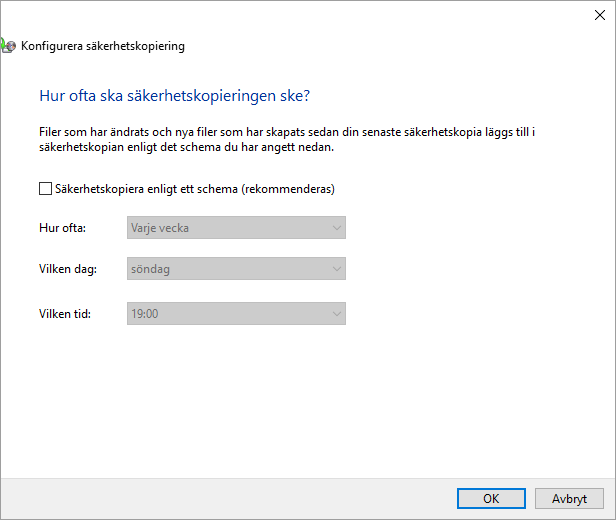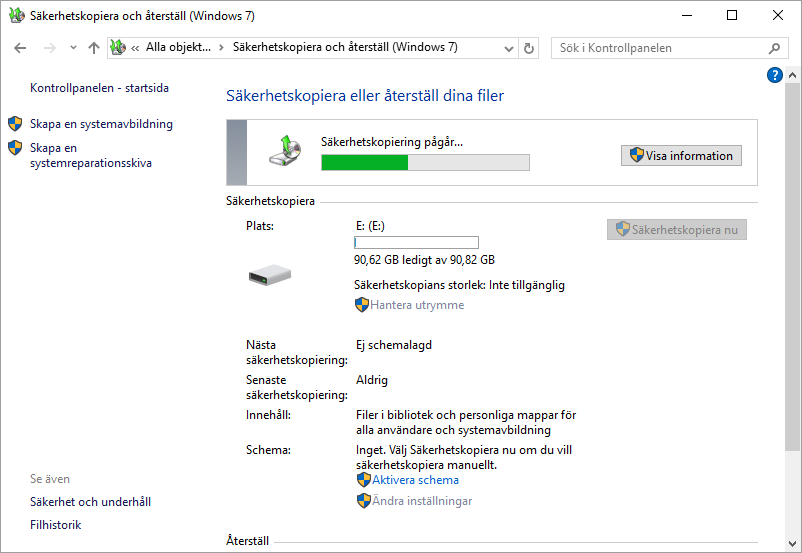Säkerhetskopiering i Windows 10
Windows har slutat underhålla filhistorik och rekommenderar att man använder Macrium Reflect i stället. Har dock inte provat den ännu. Men den ska vara fri att använda.
Om du någon gång skulle ha haft filhistorik som säkerhetskopiering och slarvat bort usb-disken som används är det svårt att ta bort den. Men genom att ta bort filen som finns här: %UserProfile%\AppData\Local\Microsoft\Windows\FileHistory Då glömmer Windows den och du slipper ha den mappade enheten skalpandes.
För att kunna säkerhetskopiera behöver vi utrymme. Det kan antingen vara en inbyggd hårddisk eller en usb-hårddisk, utrymme i nätverket, eller till och med DVD-skivor. Det finns som alltid olika sätt. Men vi börjar med att gå till startmenyn, och sedan klicka på Inställningar - Uppdatering och säkerhet. Därefter klickar jag på Säkerhetskopiering. Sen lägger vi till en hårddiskpartition dit säkerhetskopieringen kommer att ske. Det framgår av bilderna hur jag har gjort.
Klicka på "Lägg till enhet"
Välj sedan en hårddiskpartition. Jag valde E:enheten då jag preparerat en hårddisk tidigare för detta syfte. Den här guiden tar inte upp hur man gör det. Men det finns verktyg i både Linux och Windows för att klara det. Fina guider finns som vanligt på nätet. Testa gärna Duckduckgo som sökmotor i stället för de vanliga
Jag väljer att hantera kopieringen manuellt och väljer "Av". Den som vill att Windows sköter det automatiskt väljer givetvis "På". Titta gärna på "Fler alternativ" som du kunde se på förra bilden. Där går det att välja vad som ska säkerhetskopieras
Sen stänger vi av och går till Kontrollpanelen. Vid det här laget vet du att man kan klicka på förstoringsglaset och skriva in programval för att hitta det vi söker. Så skriv in "Kontrollpanelen". Annars syns den också när man högerklickar på Windows-symbolen. Nu kan du välja Säkerthetskopiera och återställ(Wind...
Nu måste jag klicka på "Konfigurera säkerhetskopiering
Sen väntar du...
Välj den plats du vill använda. Här ser du att E: rekommenderas eftersom jag valde E: tidigare.
Jag väljer manuellt, men det är nog vilket som.
Sen gör jag så här
Här väljer jag bara som Windows föreslår
Här klickar jag på "Spara inställningarna..."
Jag väljer att bocka av den schemalagda säkerhetskopieringen. För de flesta kanske det ändå är bäst att ha det schemalagt så att det verkligen blir gjort
Nu håller den på och det tog en bra stund, åtminstone en halvtimme för mig, men det kan variera beroende på hur mycket som ska kopieras, vilken kapacitet ens dator har och målet för återställningspunkten. Om kopian ska till en nätverksenhet och anslutningen inte är den snabbaste säger det sig självt att det går mycket snabbare att föra över kopian till en intern hårddisk, som fallet är för mig